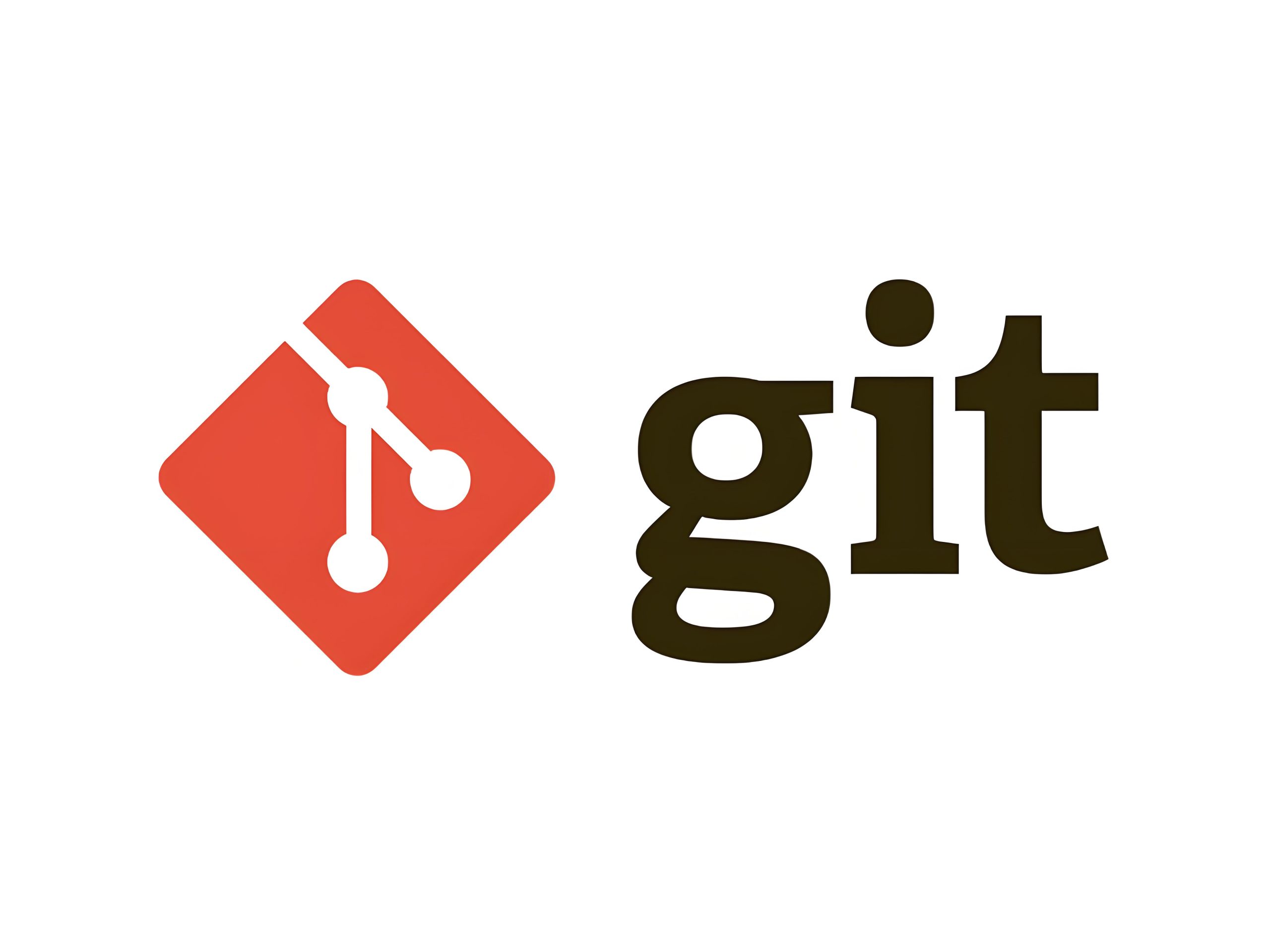本文记录WIndows系统下Git的安装,作为一次流程知识回顾,作者参考诸多博客内容进行流程说明,原因在于作者在很久前就完成了这个工作(早忘完了^_^……)
一、Git
Git 是一个分布式版本控制系统,主要用于跟踪和管理文件(尤其是代码)的变更历史。它由 Linus Torvalds(Linux 操作系统的创始人)于 2005 年开发,旨在帮助开发者高效协作、管理项目版本,并轻松回溯或合并代码变更。
1.Git 的核心功能:
-
版本控制
- 记录文件的所有修改历史,可以随时回退到任意历史版本(类似“后悔药”)。
- 每次修改保存为一个“提交”(
commit),记录谁、何时、为什么修改了内容。
-
分支管理
- 支持创建多个独立的分支(
branch),便于同时开发不同功能或修复问题。 - 分支可合并(
merge),保证代码最终整合到主分支(如main或master)。
- 支持创建多个独立的分支(
-
协作开发
- 多人可同时修改同一项目,通过推送(
push)和拉取(pull)同步代码。 - 解决代码冲突(
conflict resolution)的机制,避免覆盖他人工作。
- 多人可同时修改同一项目,通过推送(
-
分布式架构
- 每个开发者都有完整的仓库副本(包括完整历史),不依赖中央服务器。
- 支持离线工作,提交、分支操作等可在本地完成。
2.基本概念:
- 仓库(Repository):项目的存储空间,包含所有文件及其修改历史(本地仓库或远程仓库如 GitHub、GitLab)。
- 提交(Commit):一次代码变动的保存记录,包含唯一 ID、作者、时间、描述信息。
- 分支(Branch):独立开发线,默认主分支为
main或master。 - 合并(Merge):将一个分支的修改整合到另一个分支。
- 拉取(Pull):从远程仓库获取最新代码。
- 推送(Push):将本地修改上传到远程仓库。
- 克隆(Clone):下载远程仓库到本地。
3.常用命令示例:
git init # 初始化本地仓库
git clone <url> # 下载远程仓库
git add <file> # 将文件添加到暂存区
git commit -m "描述" # 提交变更
git push # 上传到远程仓库
git pull # 下载远程更新
git branch # 查看分支
git checkout # 切换分支
git merge # 合并分支4.Git 与 GitHub/GitLab 的区别:
- Git 是版本控制工具(本地操作)。
- GitHub/GitLab 是基于 Git 的代码托管平台(提供远程仓库、协作功能、Issue 跟踪等)。
二、Git的安装
1.下载安装包
对于安装包,各种软件安装管家,软件安装博客、贴吧,都有从官网、镜像源等各种获取渠道进行获取,包括安装包版本等诸多内容作者在此不多余赘述
下面附上安装下载地址
官网下载:https://git-scm.com/
阿里镜像下载:https://registry.npmmirror.com/binary.html?path=git-for-windows/
2.安装
双击安装包,点击next
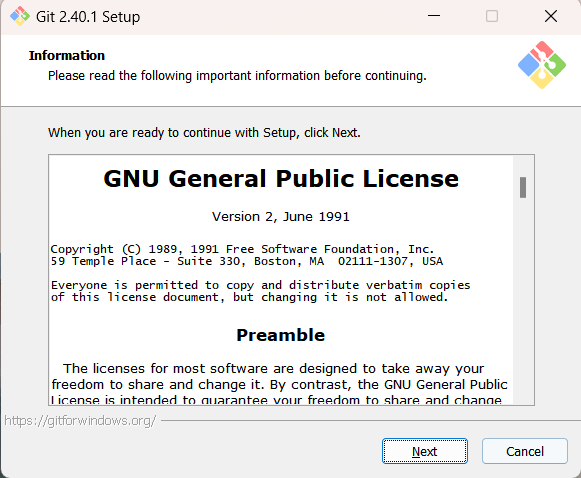
选择安装目录
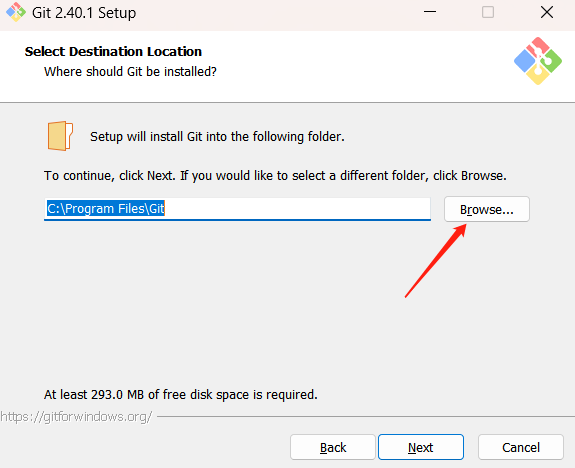
选择安装组件,一般默认就够用
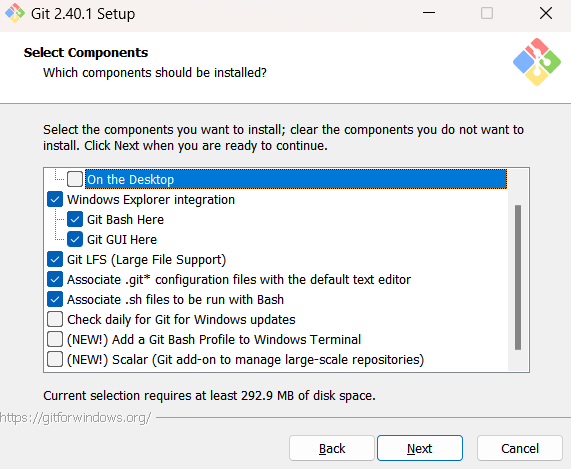
开始菜单目录
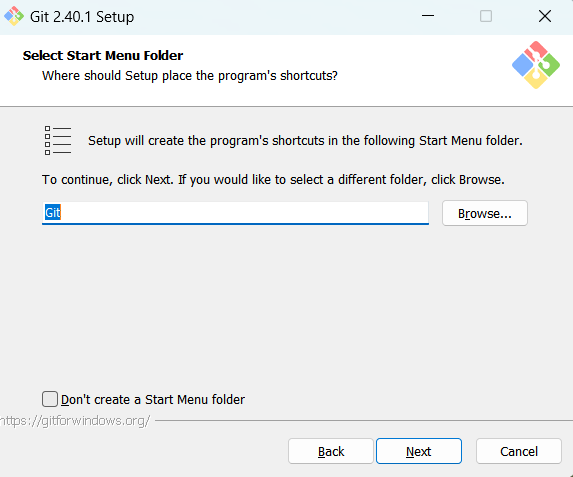
默认编辑器选择
选择Git使用的默认编辑器是指设置Git在执行某些需要打开编辑器的操作时,默认使用的文本编辑器。这些操作包括编写提交消息、解决合并冲突等。
默认的是vim编辑器,熟悉一点命令就会操作,没有notepad之类的简单,但是也不难,使用默认的vim即可;
如果要使用其他的编辑器也可以切换,但是可能需要配置一下环境啥的,具体的可以百度下;
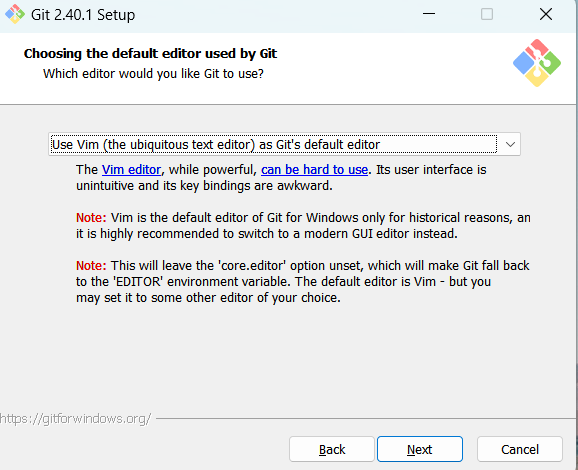
初始化新项目的主分支名称(选哪个都可以,自己知道就好)
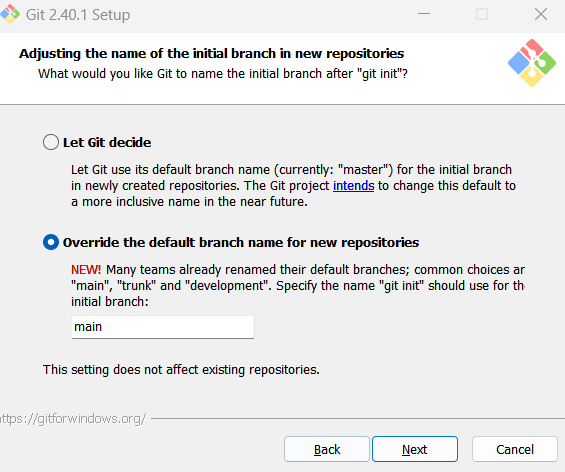
调整git的环境变量
1.“Use Git from Git Bash only”(仅使用Git Bash中的Git): 这是最谨慎的选择,因为它不会修改你的系统环境变量(PATH)。你只能在Git Bash中使用Git命令行工具。
2.“Git from the command line and also from 3rd-party software”(从命令行和第三方软件中使用Git): 这是推荐的选项,它会将一些最基本的Git包装器添加到你的系统环境变量(PATH),以避免在环境中混乱地添加可选的Unix工具。你将能够从Git Bash、命令提示符和Windows PowerShell中使用Git,并且可以在PATH中寻找Git的任何第三方软件。
3.“Use Git and optional Unix tools from the Command Prompt”(从命令提示符中使用Git和可选的Unix工具): 这个选项会将Git和可选的Unix工具都添加到你的系统环境变量(PATH)中。需要注意的是,这将覆盖Windows中的一些工具(如"find"和"sort")。只有当你完全理解这些影响并愿意接受时,才应选择这个选项。
根据你的需求和对系统环境变量的了解,选择合适的选项进行安装。如果你不确定该选择哪个选项,推荐选择第二个选项,因为它提供了最大的灵活性,并且能够在多个环境中使用Git。
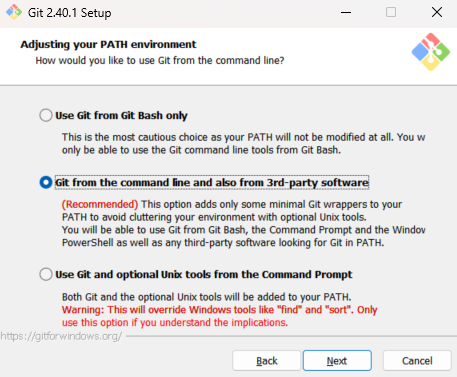
选择SSH可执行文件,默认即可
- “Use bundled OpenSSH”(使用捆绑的OpenSSH): 这个选项使用Git自带的ssh.exe。Git将会安装自己的OpenSSH(以及相关的二进制文件),并使用它们。
- “Use external OpenSSH”(使用外部OpenSSH): 这是一个新选项!这个选项使用外部的ssh.exe。Git不会安装自己的OpenSSH(和相关的二进制文件),而是使用在系统环境变量PATH中找到的OpenSSH。
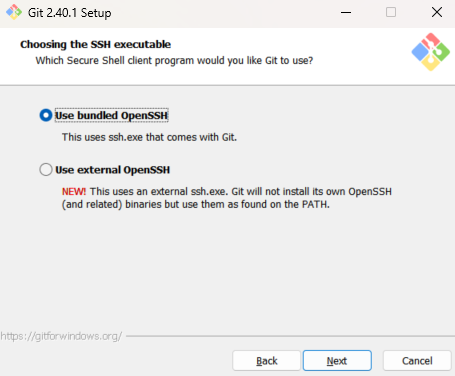
选择HTTPS后端传输,基本的使用的话,使用OpenSSL库即可
- 使用OpenSSL库: 选择此选项将指示Git使用OpenSSL库来处理HTTPS连接。OpenSSL是一种广泛使用的开源SSL/TLS库,提供了安全的加密和身份验证功能。选择此选项后,Git将使用预配置的ca-bundle.crt文件来验证服务器证书。这个文件中包含了受信任的根证书,用于验证远程服务器的证书是否有效和可信任。
- 使用本机Windows Secure Channel库: 选择此选项将指示Git使用Windows本地的Secure Channel库来处理HTTPS连接。这个库是Windows操作系统提供的默认SSL/TLS实现,能够与Windows证书存储一起工作。选择此选项后,Git将使用Windows证书存储来验证服务器证书。这意味着Git将使用操作系统中的证书管理机制,例如Windows证书管理器和Active Directory域服务,来验证远程服务器的证书。此选项还允许您使用公司内部的根CA证书,例如通过Active Directory域服务分发的证书。
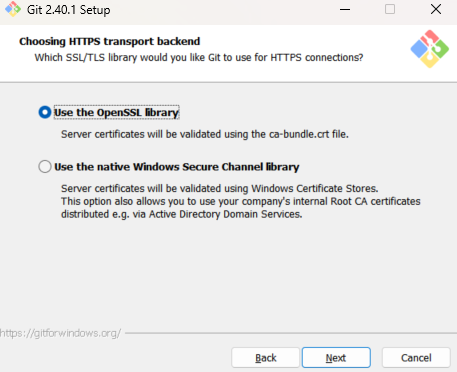
配置行尾转换
这里选择第一个,可以保证在Windows和Unix环境下检出的文件都使用正确的行尾符号,减少由于行尾符号差异引起的问题。
- Checkout Windows style, commit Unix style line endings: 这个选项表示在检出(checkout)文本文件时,Git会将行尾符号 LF (Unix风格)自动转换为 CRLF (Windows风格)。而在提交(commit)文本文件时,Git会将行尾符号 CRLF 转换回 LF。这适用于跨平台项目,特别是在Windows环境下进行开发,并且希望在Windows上保留CRLF行尾符号的习惯。该选项需要将"core.autocrlf"设置为"true"。
- Checkout as-is, commit Unix-style line endings: 这个选项表示在检出文本文件时,Git不会执行任何行尾符号的转换,保持原样。但是在提交文本文件时,Git会将行尾符号 CRLF 转换为 LF。这适用于跨平台项目,特别是在Unix环境下进行开发,并且希望在提交时统一使用LF行尾符号。该选项需要将"core.autocrlf"设置为"input"。
- Checkout as-is, commit as-is: 这个选项表示在检出和提交文本文件时都不执行行尾符号的转换,保持原样。这个选项通常不推荐用于跨平台项目,因为不同操作系统使用不同的行尾符号(CRLF或LF)。如果项目中的文件包含不一致的行尾符号,可能会导致问题。该选项需要将"core.autocrlf"设置为"false"。
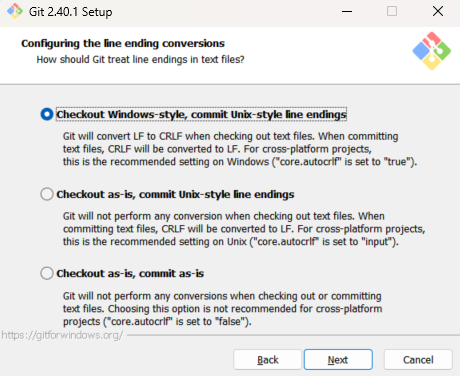
配置Git Bash使用的终端模拟器这里选择第一个
- 使用MinTTY: Git Bash将使用MinTTY作为终端仿真器。MinTTY具有可调整大小的窗口、非矩形选择以及Unicode字体的特性。它适用于与Win32控制台程序(如交互式Python或node.js)一起使用,并提供更好的兼容性和功能。在MinTTY环境下运行Windows控制台程序时,需要使用"winpty"来启动。
- 使用Windows默认控制台窗口: Git将使用Windows的默认控制台窗口(cmd.exe)作为终端仿真器。这个选项适用于与传统的Windows控制台程序一起使用,如交互式Python或node.js。然而,Windows默认控制台窗口的功能相对有限,默认的滚动回退(scroll-back)功能有限,需要配置Unicode字体才能正确显示非ASCII字符,并且在Windows 10之前,它的窗口大小不可自由调整,只允许矩形文本选择。
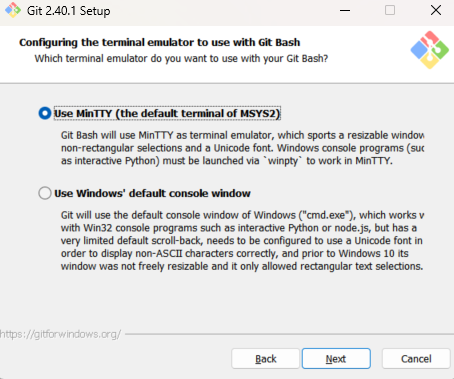
git pull默认行为,这里默认即可
- Default (fast forward or merge): 这是’git pull’ 的标准行为:如果可能,将当前分支快进到被拉取的分支,否则创建一个合并提交。
- Rebase: 将当前分支变基到被拉取的分支上。如果没有本地提交需要变基,则相当于快进操作。
- Only ever fast-forward: 只进行快进操作,将当前分支快进到被拉取的分支。如果不可行,则操作失败。
默认情况下,大多数 git 库配置为执行 Default(fast forward or merge)行为。这意味着在 ‘git pull’ 命令时,Git会尝试使用快进操作将当前分支更新到已拉取分支的最新状态。如果无法进行快进操作,例如存在冲突,Git将创建一个合并提交。
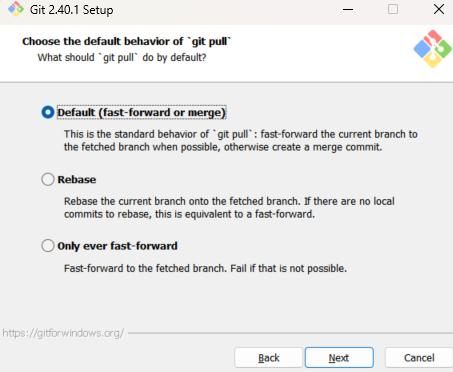
选择凭证助手
- Git Credential Manager: 使用跨平台的 Git Credential Manager(GCM)。Git Credential Manager 是一个凭据助手工具,可以帮助您在访问远程 Git 存储库时自动处理身份验证。它能够安全地存储并检索您的凭据。如果您选择此选项,Git 会配置使用 GCM 作为凭据助手。
- None: 不使用凭据助手。如果您选择此选项,Git 将不会配置任何凭据助手,并在需要身份验证时,每次都会要求您手动输入凭据。
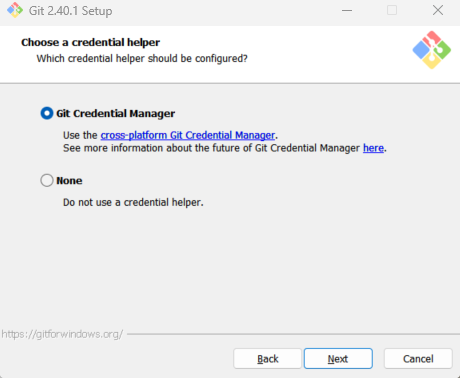
配置额外选项,默认即可
- 启用文件系统缓存: 通过将 “core.fscache” 设置为 “true”,文件系统数据将被批量读取并缓存到内存中,以用于某些操作。这将显著提高性能。启用文件系统缓存可以加快某些 Git 操作的速度,特别是对于频繁访问文件系统的操作。注意,现有的代码库不受此设置的影响。
- 启用符号链接: 启用符号链接功能需要具备 “SeCreateSymbolicLink” 权限。启用符号链接功能后,您可以在 Git 仓库中创建和使用符号链接(也称为软连接)。符号链接可以在文件系统中指向其他文件或目录,类似于快捷方式。请注意,此设置对现有的代码库没有影响,只会影响新创建的仓库。
配置实验选项
一般不用开启,直接下一步安装即可
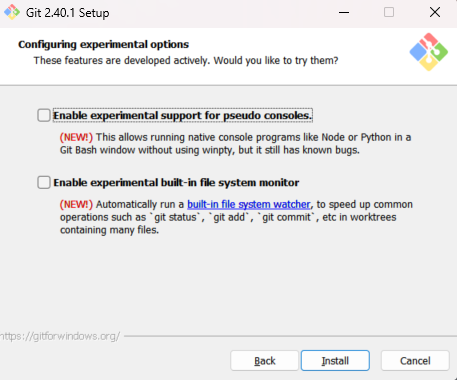
安装完成
- “Launch Git Bash”:启动 Git Bash 终端。
- “View Release Notes”:查看版本说明。
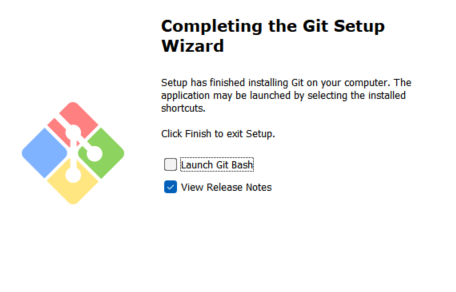
点击 “Finish” 退出设置
打开命令行窗口输入git --version或者git -v进行确认
出现以下内容即可,此处是我目前的git版本
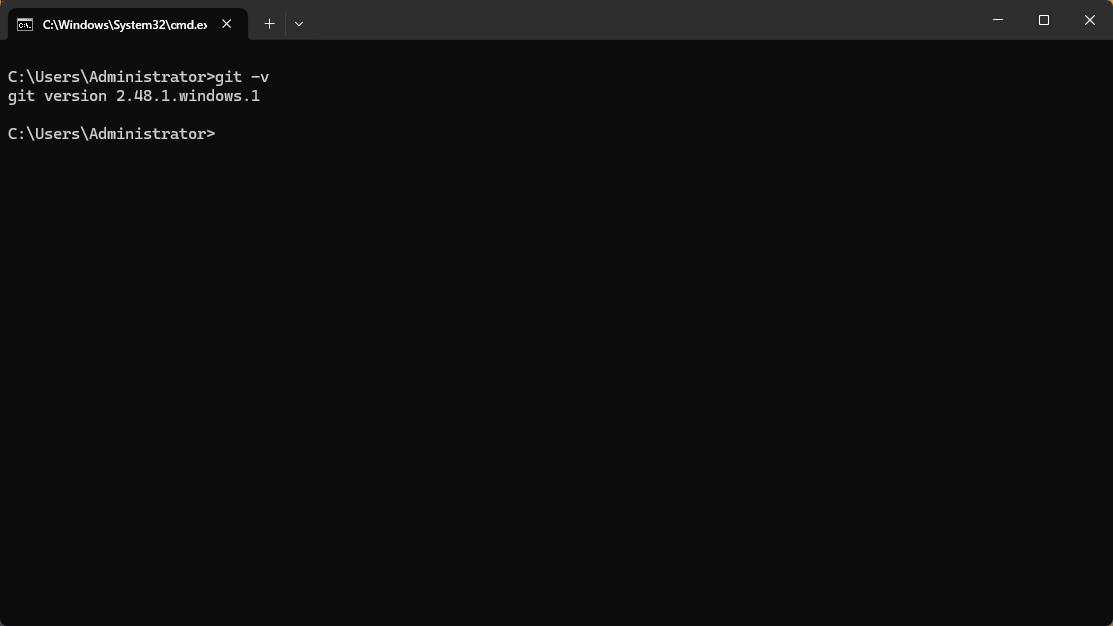
注:以上内容参考原文链接:https://blog.csdn.net/qq_45730223/article/details/131693287